PSA: ‘Atomic macOS Stealer’ malware
Reported by 9to5mac ‘on Apr 28th, Atomic macOS Stealer’ malware can compromise iCloud Keychain passwords, credit cards, crypto wallets. No word if Apple’s Gatekeeper will protect against this malware. 9to5mac gave a list useful techniques to help protect against this threat.
Always useful tips
- Download and install software only from the official Apple App Store.
- Use a reputed antivirus and internet security software package on your system. (I use ClamXAV which a few files over the years, but not much). I think having a back-up, not just a sync service like iCloud, can be useful. I use Backblaze which auto-renewed today 😉 for $94/year with 12 months of versions. This includes my internal and external storage.
- Use strong passwords and enforce multi-factor authentication wherever possible.
- Enable biometric security features such as fingerprint or facial recognition for unlocking the device wherever possible.
- Be wary of opening any links received via emails delivered to you.
- Be careful while enabling any permissions.
- Keep your devices, operating systems, and applications updated.
Finder slow to update/refresh list
Recently I’ve noticed that Finder action such as copy, delete and create files with Automator, see below, were quite slow. Five to ten seconds of watching the beachball. Searching the Apple Support Discussion Board lead to a page describing ‘very slow Finder ‘ The suggestion was to delete the Finder.plist. In the menu bar hold the option key down and Select Go > Library and open the Preferences folder. I found three files starting with com.apple.finder.plist. I deleted all three and restart my Mac. Yeah, it now seems to be as fast as expect. The Automator Folder Action complete in about a second and Finder duplicate or deletes almost instantaneous.
Automator Folder Actions
Based on an article from MacRumors
This article describes the development of a folder action to convert the type of images. When complete you can drag and drop animate onto a folder and have Automator convert an image type. The example creates image of type jpeg. After opening the Automator app select Folder Action. Other options include creating Application. In the left panel choose Photos and then the icon Change Type off Image with the Preview icon. There is an option to create a copy of the original image. Select the type to JPEG. Choose or create the Folder for this action with the drop-down menu, top right, and Save the action. To use the action drag an image onto the folder.
You can do many more actions. One that I’d like to use is create a thumbnail of an image with a height of 75 pixels. It seems that the Preview action will only size by width so I used the Pixelmator Pro Scale Images action. I set the Height to 75 pixels after copying the image. The last step is to rename the file adding ‘T’ to the name. After saving the action to a Folder dragging an image creates a thumbnail file of the desired height.
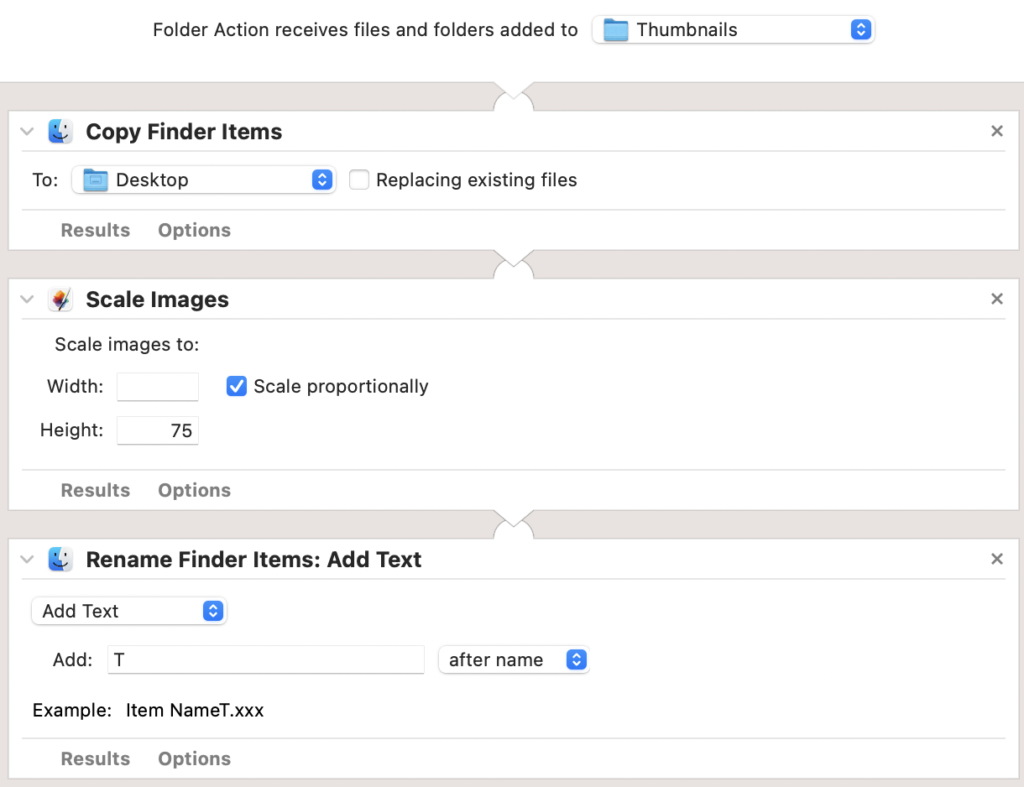
On my machine it seems it can take a little time (a minutes or two) for the new file to show up in the Finder, a slow refresh issue.
Restoring closed Safari tabs/windows
This morning I was trying to open windows on Safari on my iPhone and managed to inadvertently delete a number of windows in one of my tabs. They were also deleted on my desktop :-(. I searched for ‘restoring windows in safari’ and found a page on laptopmag.com that had the answer. Back to my iPhone, I tapped on the double window icon (lower right) and tapped and held the + button (lower left). Up popped a list of all my recent windows. Choosing each one-by-one I was able to restore all the windows I had in that tab. They showed up on my desktop as well. I must have clicked on the tab icon (lower middle) and closed windows without checking. In my defense, I had some sort of connection issue and Safari wasn’t loading pages at all. Fortunately, that was fixed by restarting my iPhone. Remember your phone etc. are ‘small’ computers and a restart can fix all sorts of issues.
Blocking trackers in Safari
The latest version of Safari provides a Privacy feature to hide the your IP address from Trackers and/or Websites. Sort of like a VPN using Apple servers and another site so neither should be able to see your IP address. With most sites using https this gives some good privacy, built-in. However, some website have an issue with this feature. It seems that it might provide multiple ‘fake’ IP addresses during a single session. GoDaddy hosting appears to have a problem with this. I managed to upset the WordPress hosting for this site by trying to log-in using the wrong username, my fault, multiple times and it appears it blocked my IP address, which fortunately was a ‘fake IP’ provided by Apple. I unset the website hiding of IP address and I was able to log-in. If you have problems accessing a website it might be useful to turn this off for websites, for the one website and turn it back on later. Hopefully Apple will allow us to turn this feature off by website in a future update (note the next tab in Settings). This setting is in the privacy tab of Safari settings.
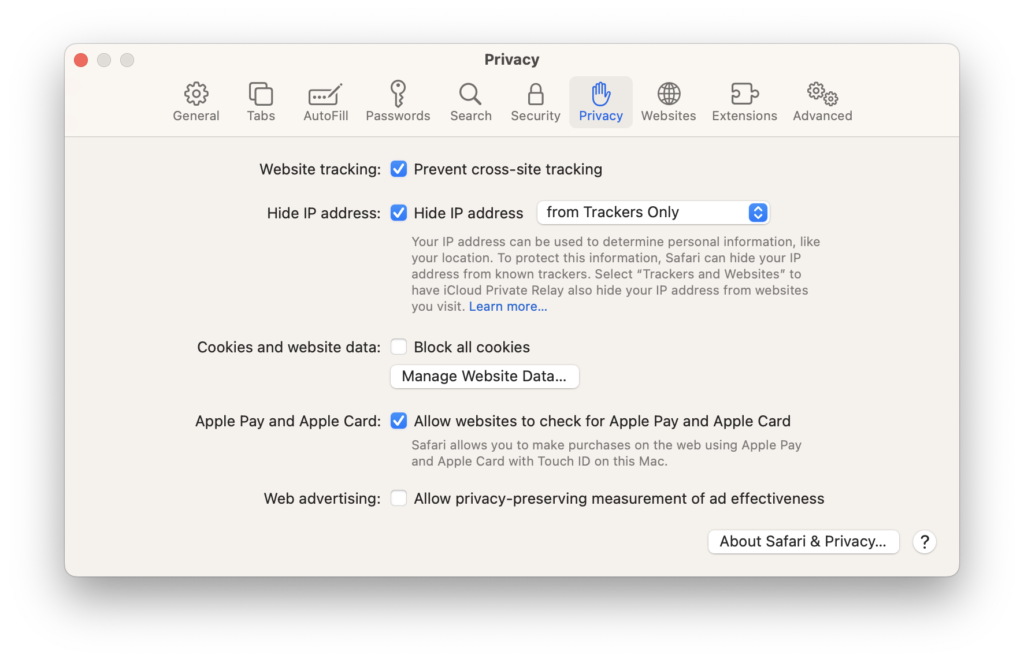
Two-finger Zoom fix
If your trackpad has stopped responding to the two-finger gesture try typing
killall Dock
in Terminal
9to5mac describes another fix involving a small app
Back to the News Page

